こんにちわ。
まなすけまなこ(manasukemanako)です。
当サイトで利用しているエックスサーバーの表示速度が少し遅く感じてきたので、今回、同じ会社が運営しているwpX Speedに移行しました。
エックスサーバーでも十分速いのですが、夜中などの混雑時に表示速度が遅くなる時があったので、混雑時にもCPUやメモリを確保して表示速度を維持できるようにwpX Speedへの移行を決断。
これからwpX Speedへの移行を検討されている方に、エックスサーバーとwpX Speedの特徴から、wpX Speedへの移行方法、移行後の速度比較まで詳しく紹介していきます。
ここがポイント!

- WordPress簡単移行が利用できない場合もある
- 利用できない場合はプラグイン「All-in-One WP Migration」を利用
- wpX Speedに移行することでモバイル表示速度がアップ
エックスサーバーとは?

エックスサーバーは16年以上の歴史を持つ、国内シェアNo.1(運用サイト170万件以上)のレンタルサーバーです。
他のレンタルサーバーよりも高性能スペックサーバーを利用しており、サーバー速度が速く大量アクセスにも対応できる負荷耐性が整っているサーバーとなっています。
サーバー稼働率99.99%以上。セキュリティ完備のデータセンターで24時間サーバーを監視しているので、常に安定した環境を実現しています。
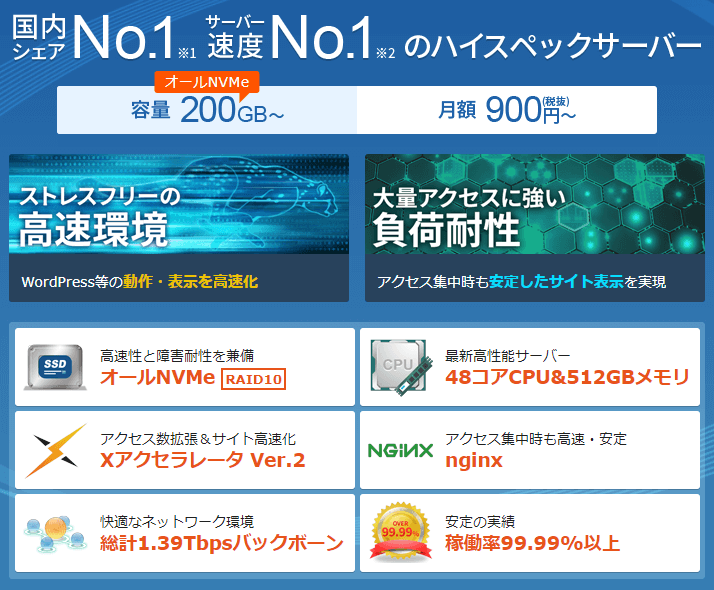
第2世代「AMD EPYCTM」採用
エックスサーバーのCPUには第2世代「AMD EPYC™」が採用。第2世代「AMD EPYC™」はベンチマークの世界記録80を記録するほどの高性能CPUを搭載しているサーバーです。
NVMe採用
オールSSDやピュアSSDの約14倍も高速読み込み可能な次世代の高速接続インターフェース「NVMe」を採用。読み込み速度が最大約14倍となるため、従来のレンタルサーバーよりも速く表示させることが可能です。
48コア&大容量512GBメモリ
48コア&512GBメモリを搭載することで、並列処理、プログラム処理性能を高く保つことができ、高速かつ安定した動作が提供可能となっています。
Xアクセラレータ Ver.2
Xアクセラレータ Ver.2では、PHPの大幅な高速・安定化を実現しています。キャッシュなしで最大20倍(WordPressで最大10倍)もの高速化と負荷耐性を実現することが可能です。
設定
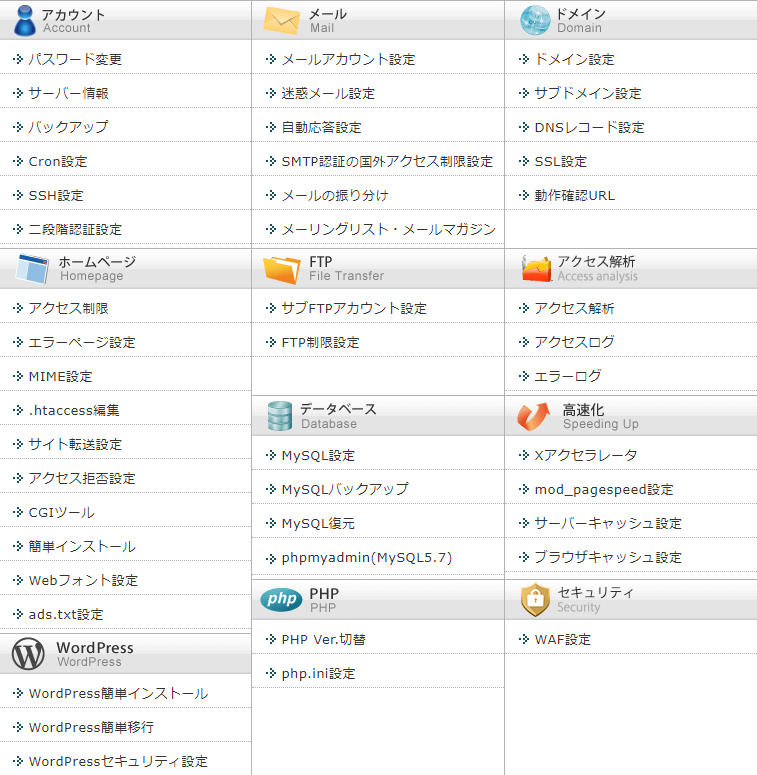
 まなすけ
まなすけ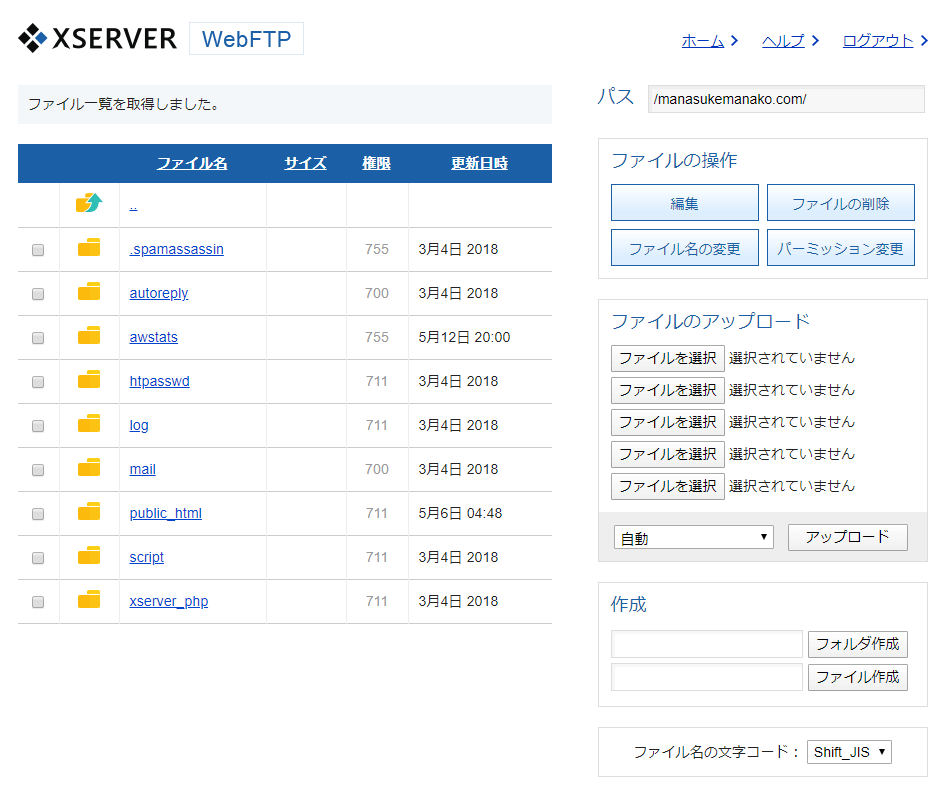
 まなすけ
まなすけwpX Speedとは?

wpX SpeedはWordPressに特化したクラウド型レンタルサーバーです。
エックスサーバーと同じく、次世代の接続インターフェース「NVMe」を採用しており読み込み速度が速く、エックスサーバーの運用実績、豊富な知識に基づいて、WordPress専用にチューニングされています。
NVMe採用

オールSSDやピュアSSDの約16倍も高速読み込み可能な次世代の高速接続インターフェース「NVMe」を採用。読み込み速度が最大約16倍となるため、従来のレンタルサーバーよりも速く表示させることが可能です。
 まなすけ
まなすけオートスケール機能
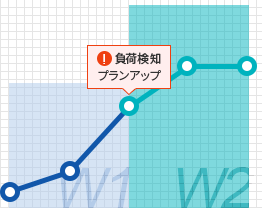
サーバーに対して、一定の負荷を検知するとプランを自動で変更する「オートスケール」機能を搭載。
アクセスが急激に増加した場合も、リソースが多いプランに自動で変更してくれるので、安定したサイト運用をすることができます。
プラン変更の条件等は事前に設定することができるので、予算に合った条件を組むことできるので安心です。
リソース確保
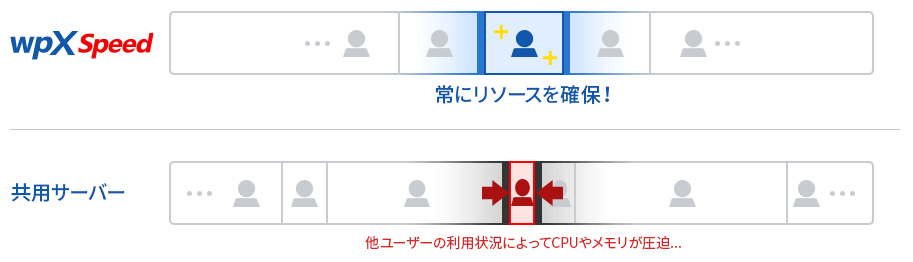
エックスサーバーとの大きな違いは「リソースの確保」がされているか、されていないかです。
エックスサーバーは高スペックのサーバーを複数のユーザーで共用しているので、他のユーザーの利用状況によってCPUやメモリが圧迫される可能性があります。
その点、wpX Speedはユーザー毎にリソースを確保(契約)しているので、他のユーザーの利用状況を受けることなく運用することが可能です。
設定

 まなすけ
まなすけ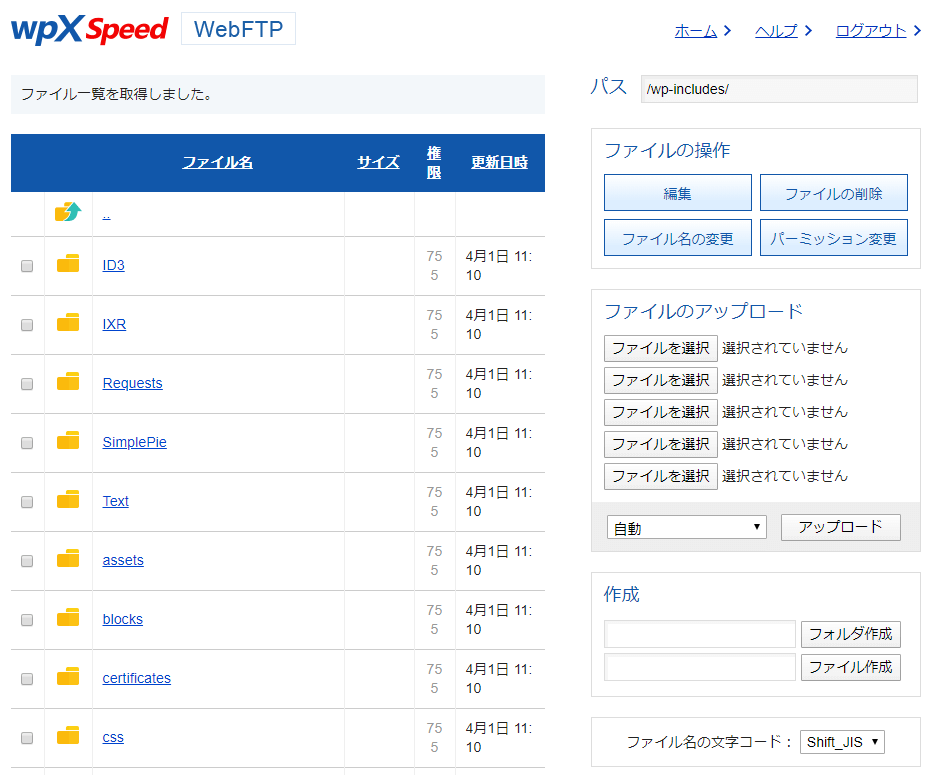
 まなすけ
まなすけリソース状況確認
wpX Speedはリソースが確保されているので、リソースの状況を逐一確認することが可能です。
確認できるリソースはCPU・メモリ・転送量の3つです。使用率を確認できるので、運用しているサイトに必要なリソースがどの程度なのか把握することができます。
 まなすけ
まなすけ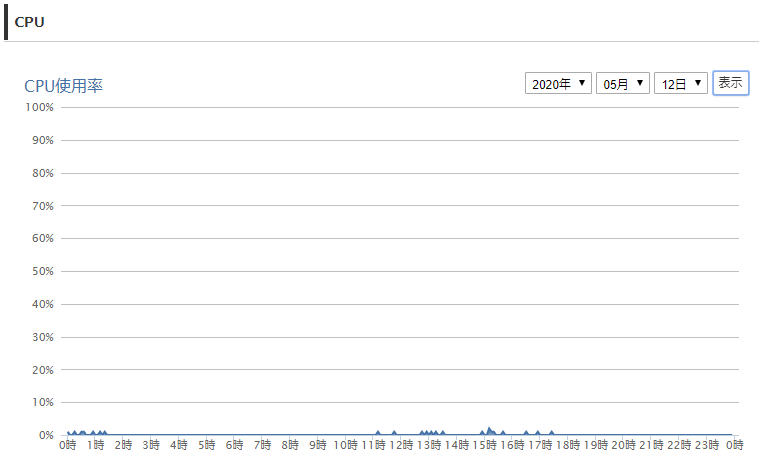
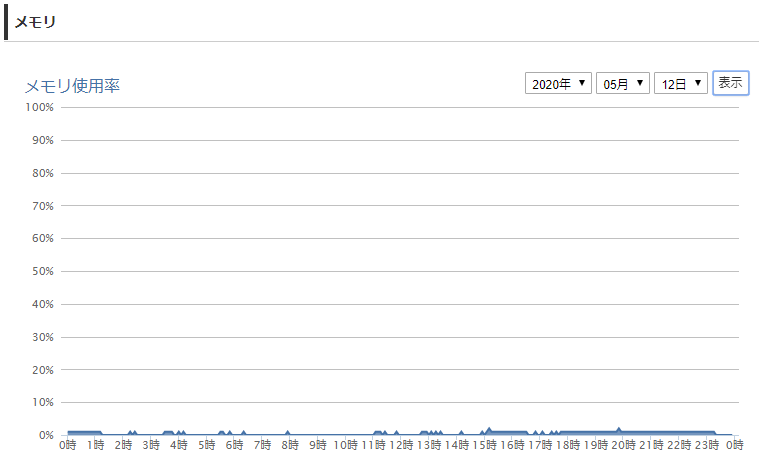
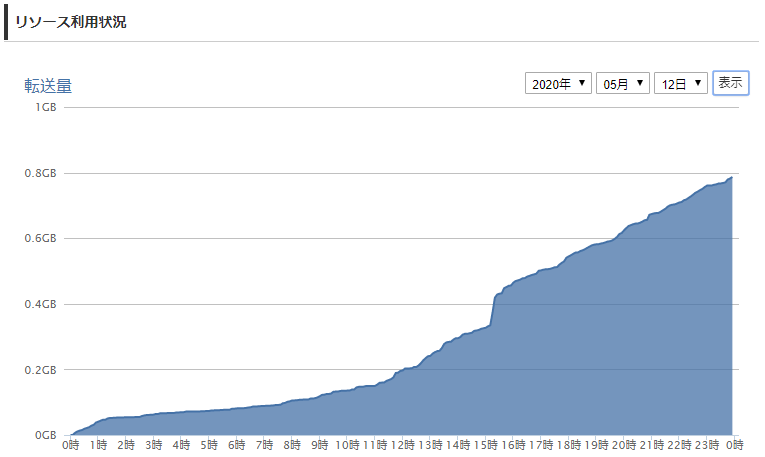
wpX Speedへの移行方法

1.ドメイン名の移管
wpX SpeedのWordPress簡単移行を利用する場合、まず現在利用しているドメイン名を移管する必要があります。
ドメイン名の移管後にWordPress簡単移行を実施しましょう。
2.WordPress簡単移行
以下の4つの項目を入力するだけで簡単にサイトを移行することができます。
- 移行元サイトアドレス
- 移行元WordPressのユーザー名
- 移行元WordPressのパスワード
- 移行後サイトアドレス
が、まなすけまなこの場合はサイト移行ができませんでした…移行するデータ量が多かったせいなのか、これといった理由は分かりません。
WordPress簡単移行の注意点に記載されている要件に該当してしまっていた可能性が高いです。
 まなすけ
まなすけWordPress簡単移行の注意点
動作要件
- WordPressのバージョンが 4.0 ~ 5.4 であること
- 移行元のPHPのバージョンが5.3以上であること
- 移行元のWordPressが以下に当てはまる場合、エラーとなります。
- マルチサイト機能を使用している場合
- データベースの容量が1GBを超えている場合
- WordPress.comからの移行である場合
- 「PHPからtar、zipコマンドのいずれも利用不可」かつ「PHPのzipモジュールが利用不可」の場合
本機能で移行されるデータ、移行されないデータについて
設定が移行されるデータ
- /wp-content フォルダに設置されているデータ
(アップロードした画像ファイルやプラグイン・テーマファイル等)- データベース内のデータ(記事データや各種設定)
設定が移行されないデータ
- 移転元に設置されている「.htaccess」ファイル
- /wp-content フォルダに設置されているデータのうち、バックアップ関連プラグインによって生成されたデータ
- /wp-content 以外に設置されているデータやプラグイン設定(※)
- WordPressの本体構造を変更している場合(※)
※カスタマイズ関連のプラグインをはじめ、セキュリティ関連のプラグインやキャッシュ関連のプラグインをご利用の場合、これらに該当する可能性があります。
3.ネームサーバーの変更、およびサイトの動作確認
サイトの動作に問題がないことを確認したら、移管したドメインのネームサーバーをwpX Speedのものに変更しましょう。
事前にwpX Speedに移行したサイトの動作を確認する場合はこちらを参考にしてください。
 まなすけ
まなすけ4.パーマリンク設定の確認
記事データにアクセスした際に「404エラー」が発生する場合があるので、その時はWordPressのパーマリンク設定を確認して保存しましょう。
これでエックスサーバーからwpX Speedへの移行は完了です。「2.WordPress簡単移行」が正常にできなかった方は、次の対処策を確認してみてください。
WordPress簡単移行が利用できなかった場合の対処策
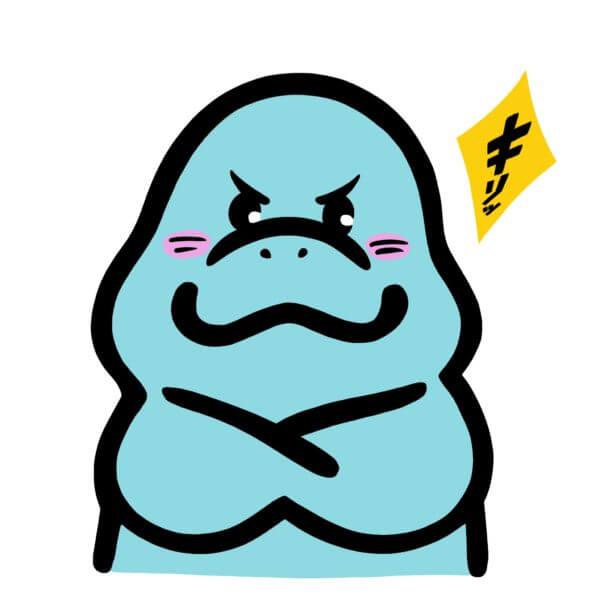
まなすけまなこのようにWordPress簡単移行ができなかった場合は、プラグイン「All in one WP Migration」を利用しましょう。
All in one WP Migrationは、移行前のWordPressデータをエクスポートして、移行後のWordPressにインポートすることでWordpressの移行ができる優れものです。
他に簡単な移行方法があるかもしれませんが、今回はAll in one WP Migrationを利用した移行方法を紹介します。
1.All in one WP Migrationのインストール
移行前のWordPressと移行後のWordPressの両方にAll in one WP Migrationをインストールします。
2.WordPressデータのエクスポート
All in one WP Migrationでは、メディア、テーマ、プラグイン、データベース、コメント欄等全てのデータをエクスポートすることが可能です。
ただし、メディアやバックアップデータ等で容量が多すぎる場合はエクスポートに失敗することもあるので、今回はメディアライブラリを除いたデータをエクスポートします。
エクスポート手順
- 「All in one WP Migration」→「エクスポート」→「高度なオプション」→「メディアライブラリをエクスポートしないにチェック」→「エクスポート先:ファイル」をクリック
 まなすけ
まなすけ3.メディアライブラリのエクスポート
All in one WP Migrationでメディアライブラリのエクスポートをしなかったので、FFFTPを利用して「/wp-content/uploads/」内のメディアを自分のPCにダウンロードしましょう。
FFFTPの利用方法についてはこちら
FFFTPでダウンロードする際は、ダウンロード失敗しないようにFFFTPの設定を事前に変更しておいてください。
FFFTPの設定変更
- 「設定変更」→「高度」タブ→「可能であればMLSDコマンドで一覧を取得」のチェックを外す→「暗号化」タブ→「暗号化なしで接続を許可」にチェック
メディア容量が多い場合はダウンロードに時間がかかってしまうので、就寝前や外出前にダウンロードを始めるのがおすすめです。
4.WordPressデータのインポート
移行後のWordPressでAll in one WP Migrationを開き、エクスポートしたデータをインポートしましょう。
「最大アップロードファイルサイズ:30MB」と記載されている場合は、wpX Speedのphp.ini設定にある「upload_max_filesize」の値を変更してアップロードできるサイズを変更してください。
All in one WP Migrationは最大512MBまでのファイルをインポートすることが可能です。512MB以上の場合は容量無制限の有償版を利用する必要があるので注意しましょう。
データが512MB以上になった場合
以前のバージョンでは、512MB以上になってもファイル内のコードを一部修正して512MB以上にすることができたようですが、現在のバージョンではできないようです。
512MB以上になった場合はAll in one WP Migration以外の方法で移行しましょう。
 まなすけ
まなすけ5.メディアライブラリのインポート
3.メディアライブラリのエクスポートでダウンロードしたデータを、移行後のWordPressの同じファイル場所にインポートしましょう。
エクスポート時と同様、インポートにも時間がかかるので、就寝前や外出前にダウンロードを始めるのがおすすめです。
 まなすけ
まなすけ移行後の速度比較
移行前
PageSpeed Insights(1回目)
 まなすけ
まなすけ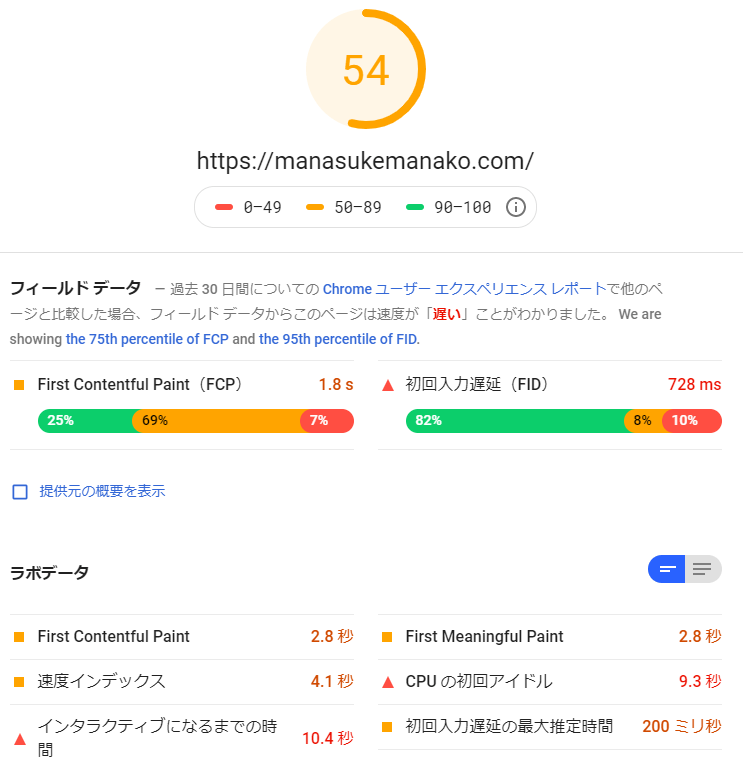
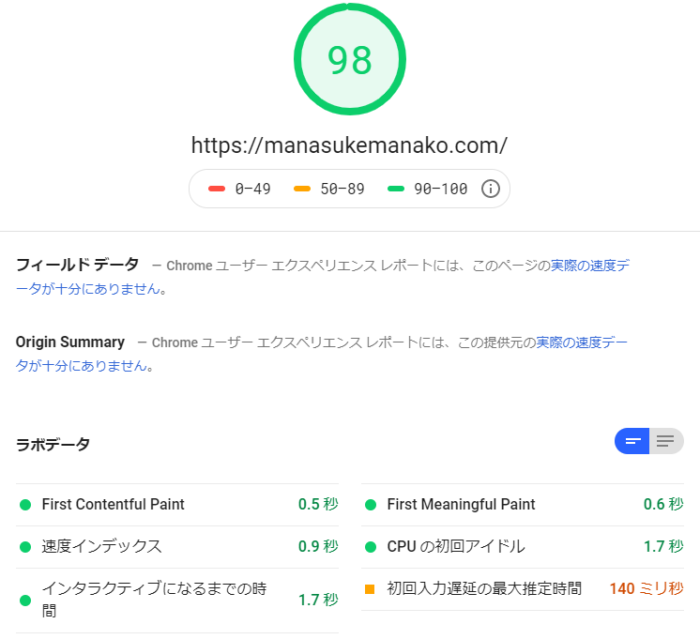
PageSpeed Insights(2回目)
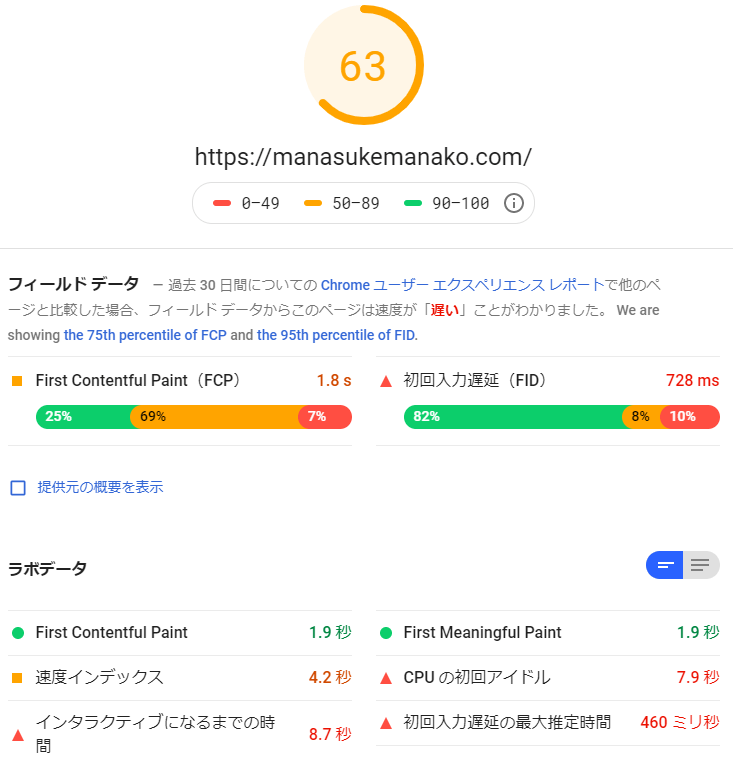
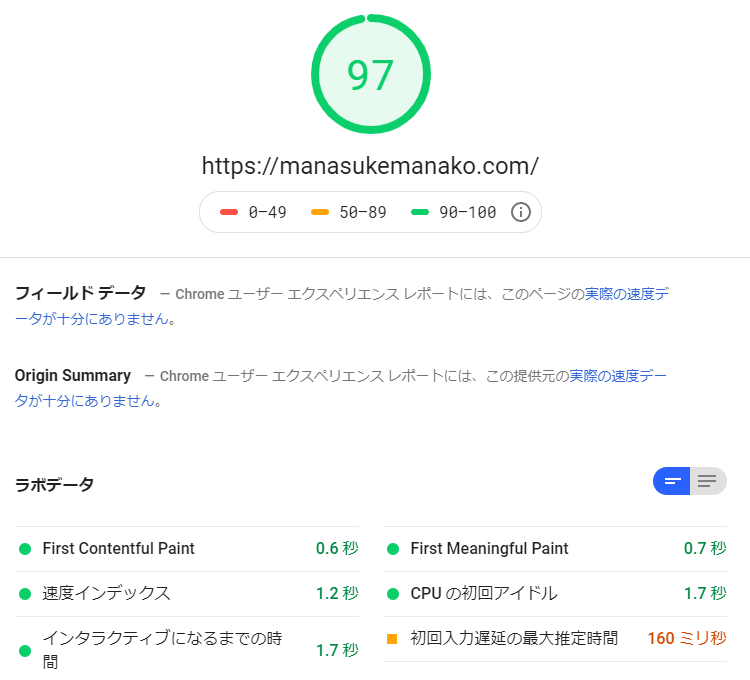
PageSpeed Insights(3回目)
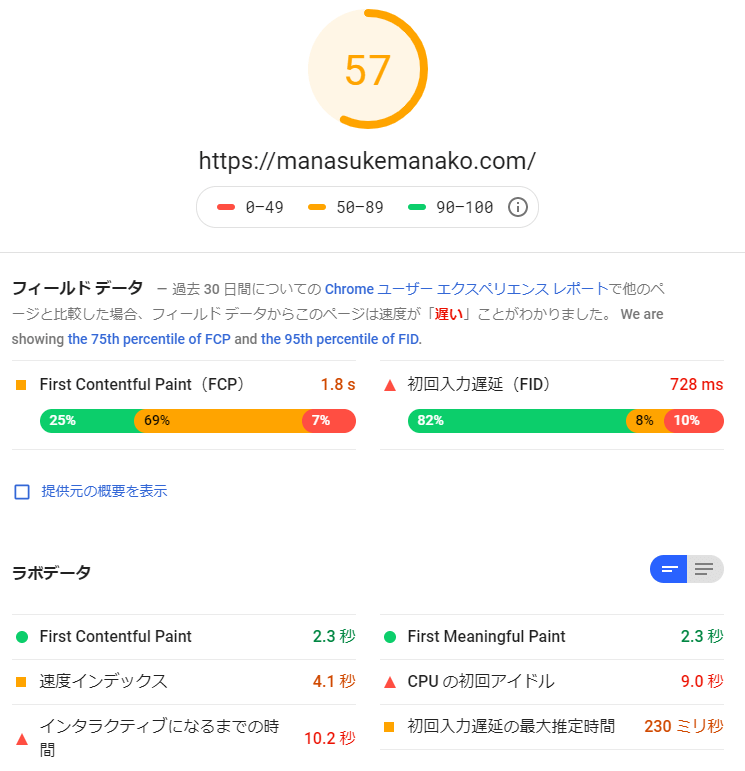
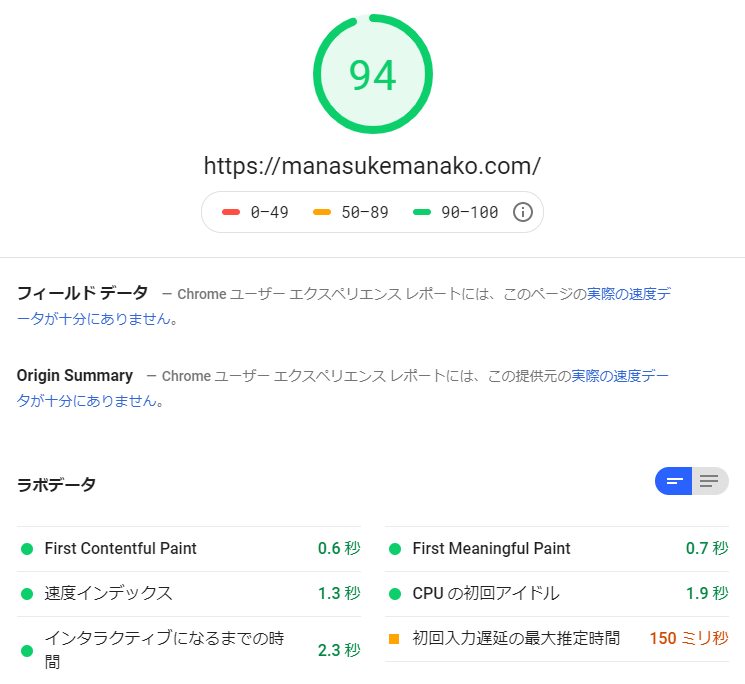
GTmetrix
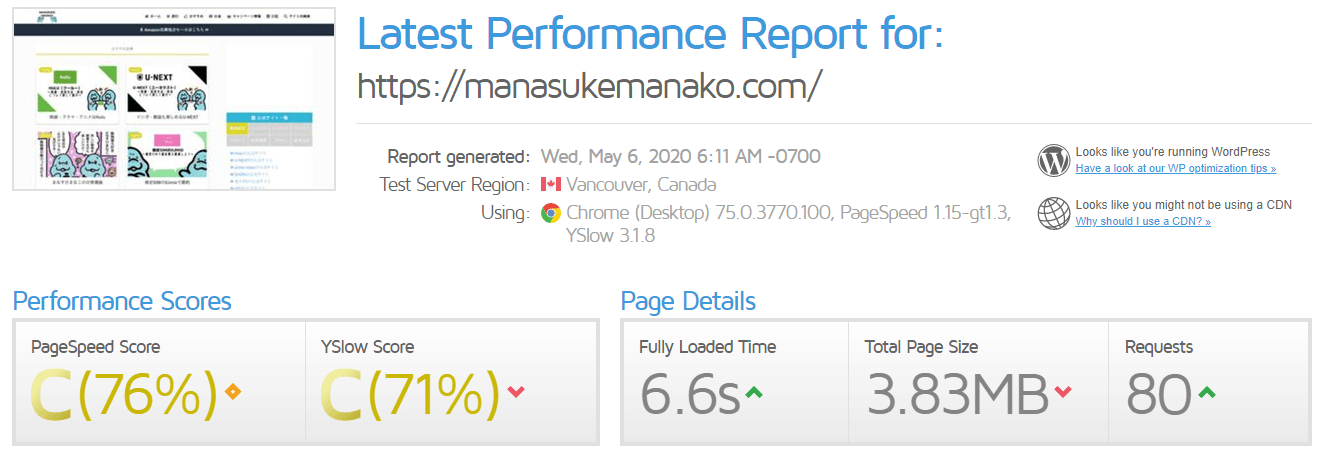
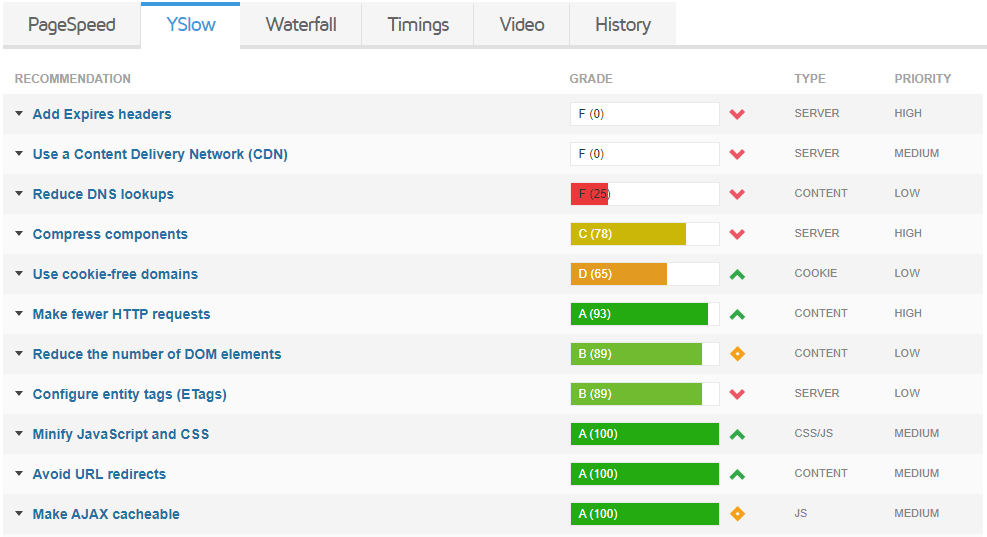
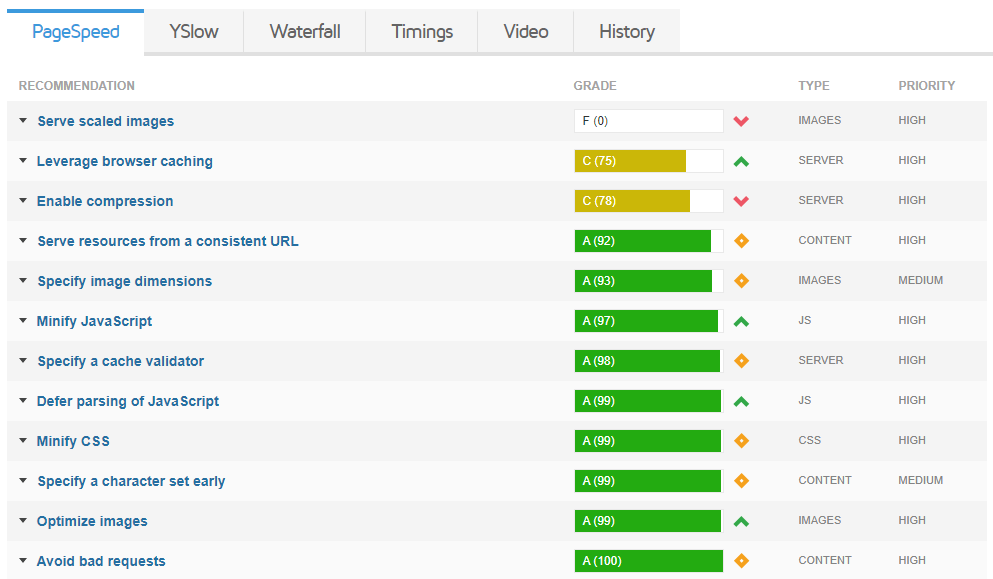
Think with Google(モバイル速度)
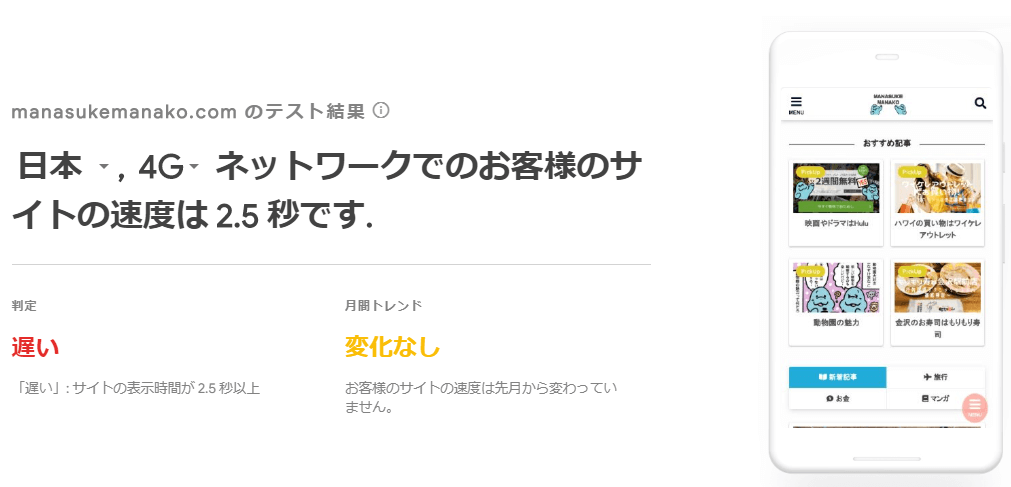
移行後
PageSpeed Insights(1回目)
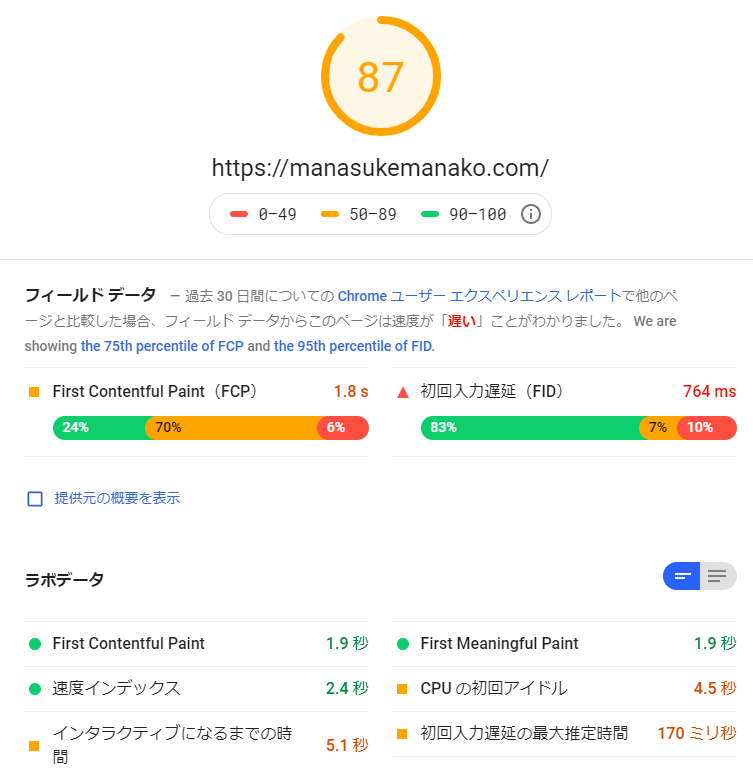

PageSpeed Insights(2回目)
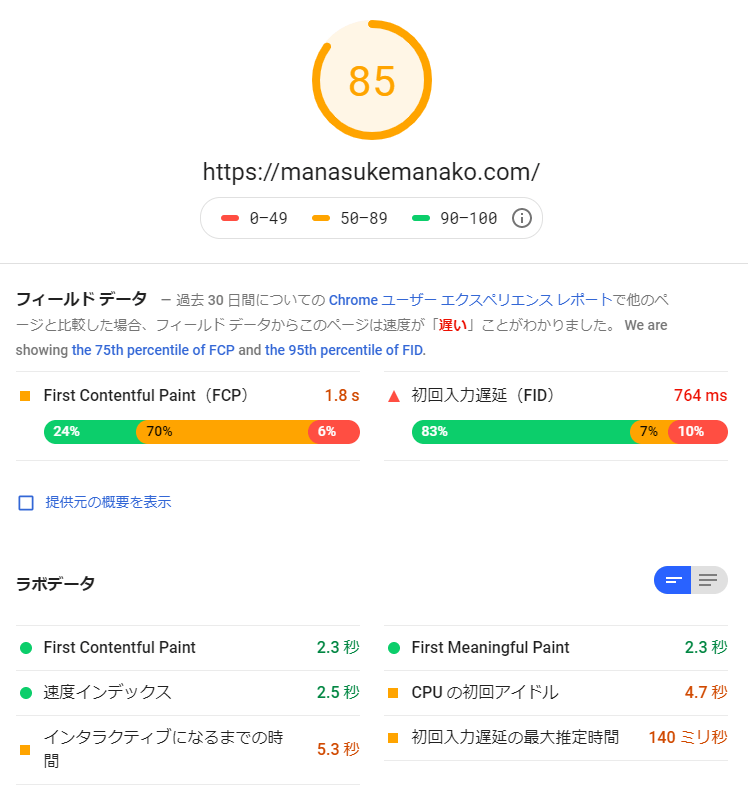
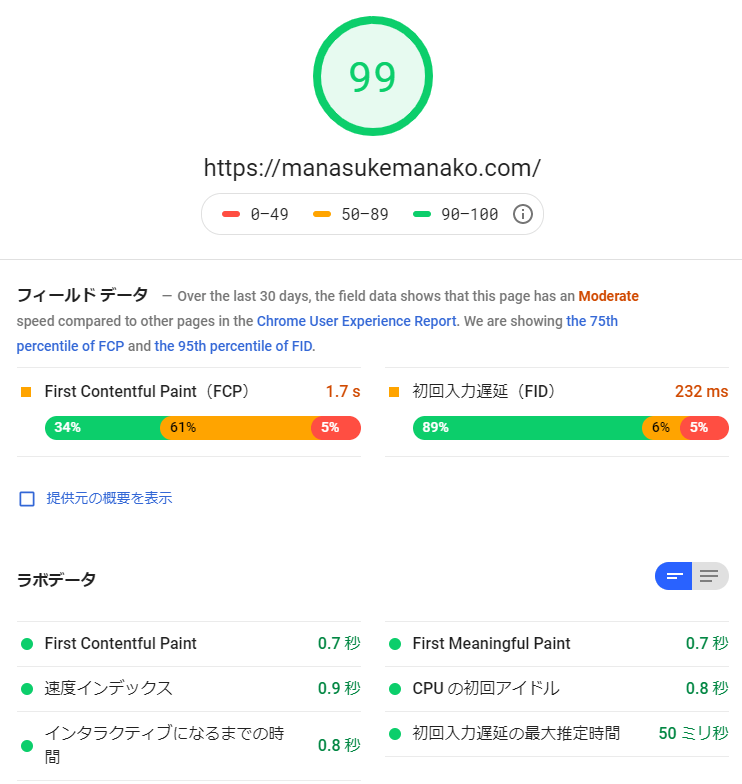
PageSpeed Insights(3回目)

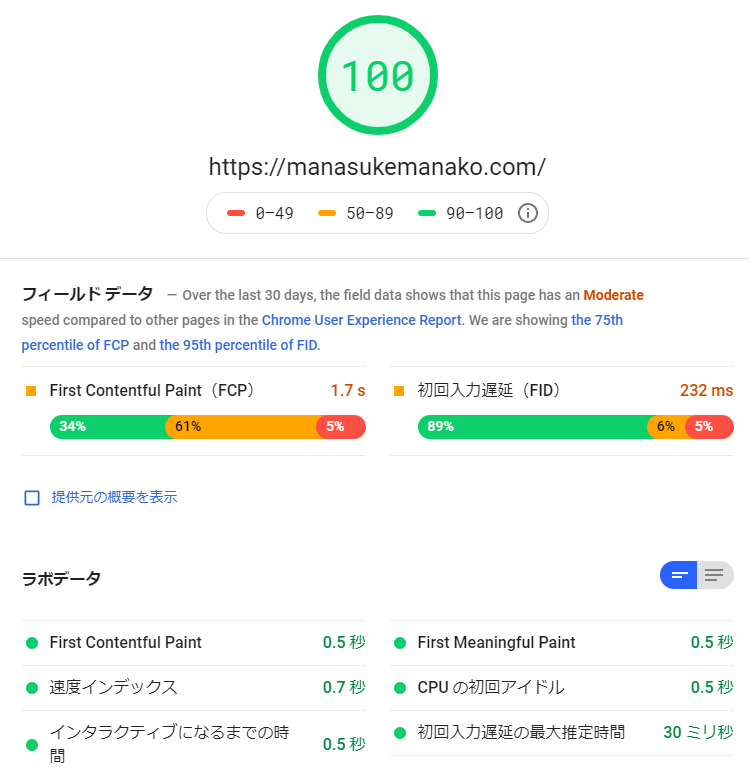
GTmetrix
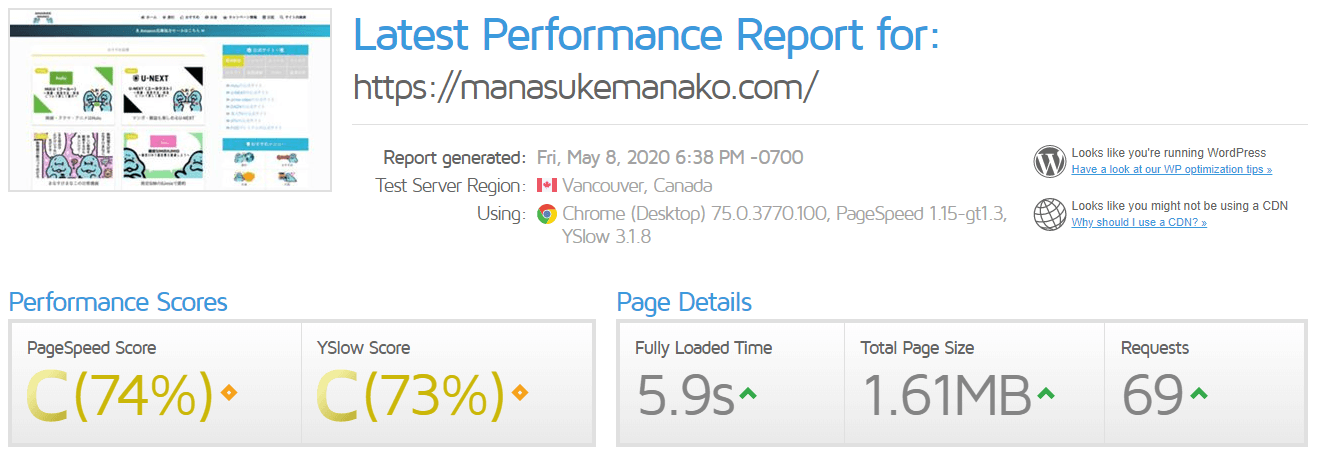
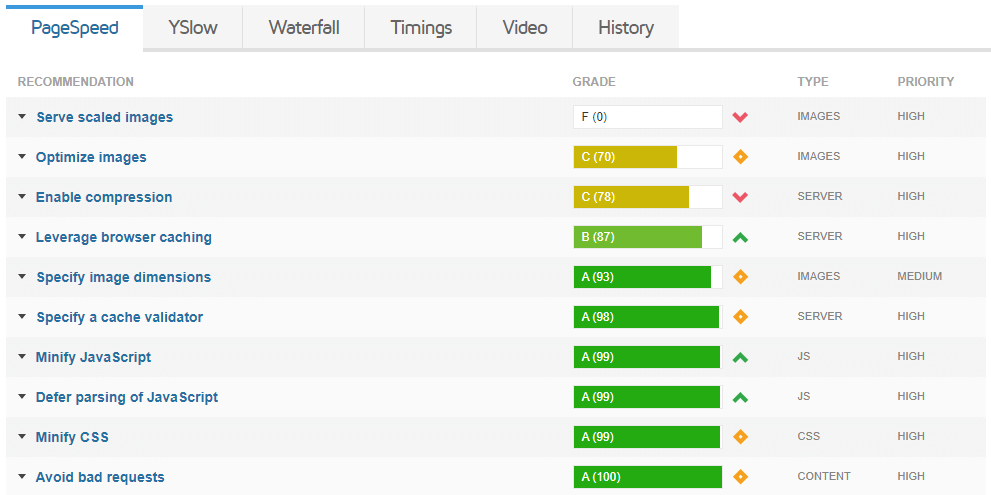
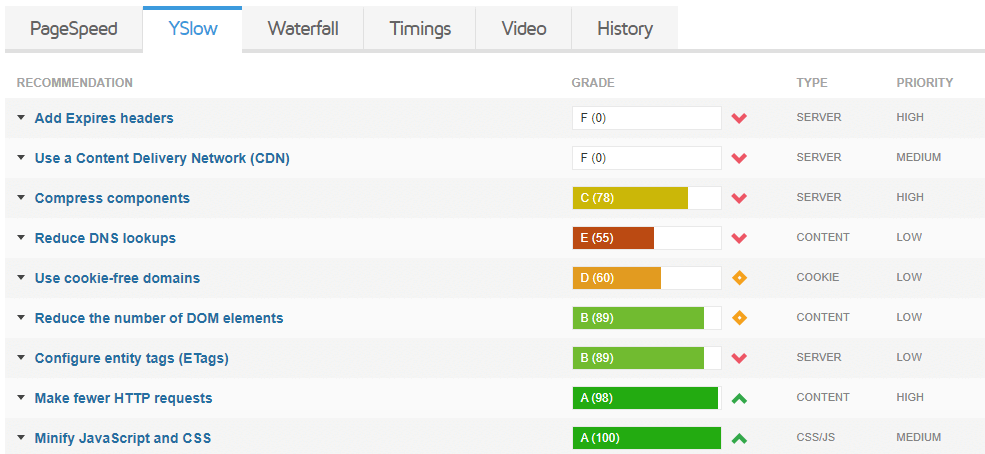
Think with Google(モバイル速度)
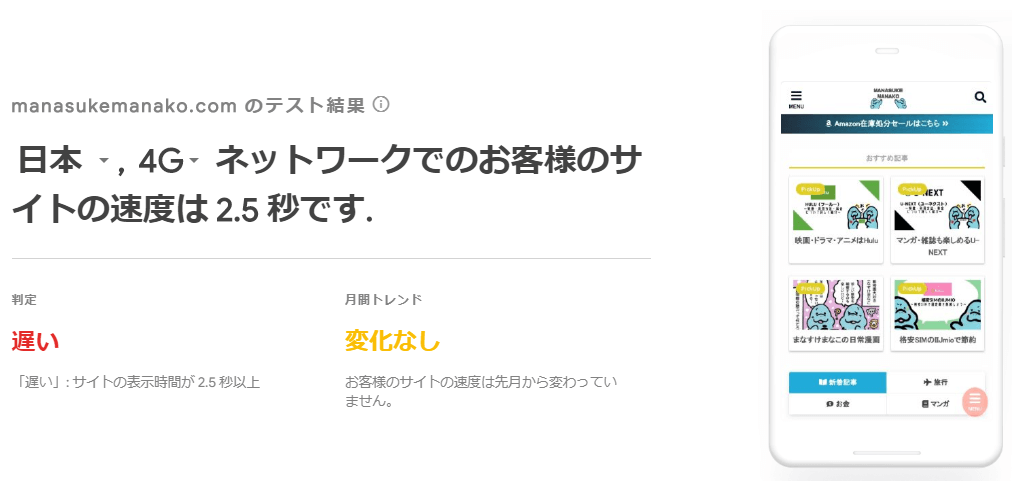
表示速度推移

移行前
| 回数 | PageSpeed Insights | GTmetrix | Think with Google |
| 1回目 | 54/98 | C 76/C 71 | 2.5秒 |
| 2回目 | 63/97 | ||
| 3回目 | 57/94 |
移行後
| 回数 | PageSpeed Insights | GTmetrix | Think with Google |
| 1回目 | 87/99 | C 74/C 73 | 2.5秒 |
| 2回目 | 85/99 | ||
| 3回目 | 87/100 |
PageSpeed Insightsの結果から、モバイルは約30点以上アップ、PCは約1点以上アップしました。特にモバイルは30点以上もポイントがアップしているのが注目点です。
 まなすけ
まなすけまなすけまなこブログは8~9割がスマホからのアクセスなので、モバイルの点数が改善できたのは大きいです。
GTmetrixとThink with Google(モバイル表示速度)には大きな違いはありませんでした。まなすけまなこの感覚的には、モバイルの表示速度は速くなり、PCの表示速度は変わらない印象です。
まとめ
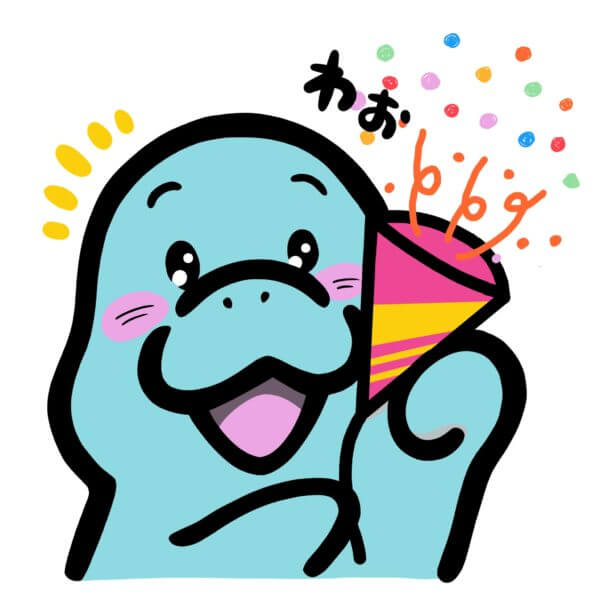
- 夜中等の混雑時もサーバーのリソースを確保したい方
- WordPressの表示速度を少しでも速くしたい方
- モバイル表示速度を改善したい方
WordPressで少しでも表示速度を速くしたい方はwpX Speedがおすすめです。
通常のレンタルサーバーであるエックスサーバーでも十分速いですが、まなすけまなこの移行結果からそれ以上に速くすることが可能となることが分かりました。
エックスサーバーのX10プランで1年利用すると、1,000円/月×12ヵ月=15,000円
wpX SpeedのW1プランで1年利用すると、1,200円/月×12ヵ月=14,400円
エックスサーバーの方が若干安いですが、wpX Speedのほうが表示速度が速く、プランも多数用意されているので、サイトが拡大しても対応することができます。
 まなすけ
まなすけこれからWordPressを利用したサイト運営をされる方は、エックスサーバーではなくwpX Speedの利用を検討してみてください。
WordPress表示速度No.1のwpX Speedはこちら
 まなすけ
まなすけ
